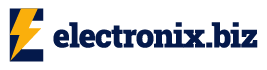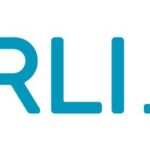Welcome to our comprehensive guide on troubleshooting Windows Update issues. If you’ve encountered problems while updating your Windows operating system, you’re in the right place. In this article, we will delve into the intricacies of Windows Update troubleshooter, provide you with actionable tips to resolve common issues, and equip you with the knowledge to overcome any hurdles that come your way. Let’s dive in and unravel the mysteries of Windows Update troubleshooting.
Unleashing the Power of the Windows Update Troubleshooter
The Role of Windows Update Troubleshooter
Before we embark on our troubleshooting journey, let’s understand the purpose and significance of the Windows Update troubleshooter. This tool is designed to identify and resolve issues that hinder the seamless installation and functioning of Windows updates. By leveraging its powerful capabilities, you can overcome a multitude of obstacles that may impede your system’s performance.
Running the Windows Update Troubleshooter
When confronted with Windows Update problems, the first step is to run the Windows Update troubleshooter. This built-in tool can be a savior, helping you identify and automatically fix issues that might be preventing successful updates. To run the troubleshooter, follow these steps:
1. Press the Windows key + I to open the Settings menu.
2. Navigate to “Update & Security” and select it.
3. Click on “Troubleshoot” from the left-hand pane.
3. Locate and select “Windows Update” under “Get up and running.”
4. Click on “Run the troubleshooter” and follow the on-screen instructions.
Running the troubleshooter initiates a comprehensive scan of your system, detecting and addressing potential roadblocks that hinder your Windows updates. This tool serves as the cornerstone of your troubleshooting endeavors.
Troubleshooting Tips and Techniques
1: Ensure Stable Internet Connection
A stable and reliable internet connection is crucial for successful Windows updates. Intermittent connectivity issues can disrupt the update process, leading to incomplete installations or update failures. To ensure a stable connection, follow these steps:
1. Check your network cables and wireless connection.
2. Restart your router/modem.
3. Temporarily disable any firewall or antivirus software that might be blocking the update process.
4. Close any unnecessary applications or downloads that consume bandwidth.
By fortifying your internet connection, you lay a solid foundation for uninterrupted Windows updates.
2: Free Up Storage Space
Insufficient storage space can hinder the installation of Windows updates. It is crucial to have ample free space on your system drive to accommodate these updates. Here’s how you can free up storage space:
1. Delete unnecessary files and folders.
2. Uninstall unused applications.
3. Empty the Recycle Bin.
4. Use disk cleanup tools to remove temporary files.
By decluttering your system drive, you create the necessary room for Windows updates to be seamlessly installed.
3: Update Drivers and Applications
Outdated drivers and incompatible applications can disrupt the Windows update process. Ensuring that your drivers and applications are up to date will mitigate compatibility issues. Follow these steps to update your drivers and applications:
1. Visit the manufacturer’s website for your hardware components and download the latest drivers.
2. Access the official website of each application you use and check for updates.
3. Install the latest updates and patches for your drivers and applications.
By keeping your drivers and applications updated, you pave the way for a smooth Windows update experience.
Frequently Asked Questions
Q1: Why do Windows updates fail?
Windows updates can fail due to various reasons. Common causes include unstable internet connections, insufficient storage space, compatibility issues with drivers or applications, and conflicts with antivirus software or firewalls.
Q2: How long does a Windows update usually take?
The duration of a Windows update varies depending on factors such as the size of the update, the speed of your internet connection, and the performance of your system. On average, updates can take anywhere from 30 minutes to several hours.
Q3: Can I stop a Windows update once it has started?
While it is generally recommended to let Windows updates complete to ensure system security and stability, you can pause or postpone updates temporarily. However, it is essential to allow updates to finish eventually to keep your system up to date.
Q4: How can I check if Windows updates are causing issues on my system?
To check if Windows updates are causing issues on your system, you can review the Windows Update History. Go to Settings > Update & Security > Windows Update > View update history. This log provides a record of installed and failed updates, helping you identify problematic updates.
Q5: Can I manually install Windows updates?
Yes, you can manually install Windows updates. Visit the Microsoft Update Catalog website, search for the specific update you want to install, download it, and run the installer.
Conclusion
Troubleshooting Windows Update issues can be a complex task, but armed with the right knowledge and tools, you can overcome any obstacles that come your way. In this guide, we explored the Windows Update troubleshooter and provided actionable tips to address common issues. Remember to maintain a stable internet connection, free up storage space, and keep your drivers and applications updated. By following these best practices, you can navigate the intricacies of Windows updates with confidence. Stay updated, stay secure!