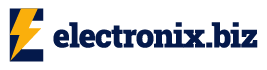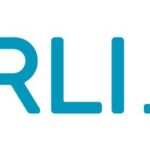Software installation is a fundamental process that allows users to equip their computers with the necessary tools and applications to enhance functionality and productivity. However, it can often be an intimidating task for beginners. In this guide, we’ll break down the process into simple, easy-to-follow steps, empowering you to confidently install software and explore a world of possibilities.
1. Planning for a Smooth Installation
Before diving into the installation process, it’s important to plan ahead and ensure a smooth experience. Here are some key considerations:
i. Compatibility Check
Begin by verifying the compatibility of the software with your operating system. Check the software’s system requirements, ensuring that your computer meets the necessary specifications. This step helps prevent compatibility issues that could hinder successful installation.
ii. Free Up Sufficient Disk Space
Ensure that you have enough available disk space to accommodate the new software. Deleting unnecessary files or moving them to an external storage device can help free up space and avoid any installation disruptions.
iii. Backup Your Data
While rare, software installation can sometimes lead to unforeseen data loss or system issues. It’s wise to back up your important files and documents before proceeding with the installation. This ensures that you have a secure copy of your data in case of any unexpected complications.
2. The Step-by-Step Installation Process
Now that you’ve completed the necessary preparations, let’s dive into the step-by-step software installation process:
i. Obtain the Software
Start by acquiring the software you wish to install. This can be done by purchasing a physical copy or downloading it from the developer’s official website. Ensure that you obtain the software from a trusted source to avoid any potential security risks.
ii. Run the Installer
Once you have the software, locate the installer file and double-click to run it. This will initiate the installation wizard, which will guide you through the installation process.
iii. Read and Accept the Terms
During the installation process, you’ll likely encounter a license agreement. Take the time to carefully read through the terms and conditions. If you agree to them, click on the “Accept” or “Agree” button to proceed.
iv. Customize the Installation (Optional)
Some software installers offer customization options that allow you to choose specific components or features to install. If customization is available, consider your requirements and select the options that best suit your needs. Otherwise, you can proceed with the default installation settings.
v. Complete the Installation
After selecting any customization options, click on the “Install” or “Next” button to begin the installation process. The installer will now extract the necessary files and install the software on your computer. Once the installation is complete, you’ll typically receive a confirmation message.
3. Troubleshooting Common Installation Issues
Despite following the steps outlined above, you may encounter certain challenges during the software installation process. Here are some common issues and troubleshooting tips:
i. Installation Error Messages
If you receive an error message during installation, don’t panic. The message often provides valuable information about the issue at hand. Search for the error message online, and you’ll likely find helpful resources, such as forums or support articles, offering solutions.
ii. Antivirus Interference
Sometimes, antivirus software can interfere with the installation process, falsely identifying legitimate software as a potential threat. To resolve this, temporarily disable your antivirus software before initiating the installation. Remember to re-enable it once the installation is complete.
iii. Insufficient Permissions
In some cases, installation may fail due to insufficient permissions. To overcome this, ensure that you’re logged in with an administrator account, granting you the necessary privileges to install software. If you’re using a standard user account, switch to an administrator account or seek assistance from an administrator.
4. Expert Tips for Successful Software Installation
To ensure a seamless software installation experience, consider the following expert tips:
i. Keep Your Software Updated
Regularly update your installed software to benefit from the latest features, bug fixes, and security patches. Developers often release updates to enhance performance and address potential vulnerabilities, so it’s important to stay up to date.
ii. Uninstall Unnecessary Software
Over time, your computer may accumulate unnecessary software that consumes system resources. Periodically review and uninstall any software you no longer use. This practice helps declutter your system and optimize its performance.
iii. Scan for Malware
Before installing any software, run a thorough scan of your computer with reliable antivirus software. This helps identify and eliminate any existing malware that could potentially compromise your system’s security.
Frequently Asked Questions (FAQs)
FAQ 1: Can I install software on multiple devices with a single license?
No, unless explicitly stated, most software licenses are limited to installation on a single device. Installing the software on multiple devices without the appropriate licenses would be a violation of the terms and conditions.
FAQ 2: What should I do if the installation process freezes or crashes?
If the installation process freezes or crashes, try restarting your computer and initiating the installation again. If the issue persists, check for any available updates for your operating system and try disabling any unnecessary background applications that may be interfering with the installation.
FAQ 3: Can I install software without an internet connection?
In some cases, software may require an internet connection during the installation process to download additional files or verify the license. However, many software applications offer offline installation options, allowing you to install them without an internet connection. Check the software’s documentation or the developer’s website for specific instructions.
FAQ 4: What should I do if the software doesn’t work after installation?
If the software doesn’t work as expected after installation, try the following steps:
1. Restart your computer and relaunch the software.
2. Check for any available updates for the software and install them.
3. Visit the developer’s website or contact their support team for troubleshooting assistance.
FAQ 5: Can I uninstall software after installation?
Yes, you can uninstall software after installation. To uninstall software on a Windows computer, navigate to the “Control Panel” and access the “Programs” or “Apps & Features” section. Find the software you want to uninstall, select it, and click on the “Uninstall” or “Remove” option.
Conclusion
Congratulations! You’ve now learned the essential steps for successful software installation. By following this comprehensive guide, planning ahead, and troubleshooting common issues, you’ll be able to install software with confidence. Remember to stay updated, optimize your system, and leverage expert tips for a seamless software experience. Now, go ahead and explore the vast realm of software applications, unlocking new possibilities and enhancing your computer’s capabilities. Happy installing!